Hello xin chào, bạn đang tìm link download game Minecraft bản miễn phí cho máy tính pc và laptop? Xin chúc mừng, bạn đã tìm thấy nó tại đây trong bài viết này mình sẽ hướng dẫn các bạn cách tải và cài đặt game Minecraft miễn phí chơi được trên máy tính pc và laptop.
Minecraft là một game phiêu lưu sinh tồn thế giới mở, được rất nhiều bạn nhỏ yêu thích. Tuy nhiên không chỉ các bạn nhỏ yêu thích ngay cả mình là một người lớn thực thụ cũng bị cuốn với tựa game sinh tồn Minecraft huyền thoại này. Minecraft là nơi để các bạn thỏa sức sáng tạo xây dựng thành phố với các khối vuông kì bí, bạn có thể trải nghiệm game theo kiểu chơi sinh tồn hoặc sáng tạo, thỏa sức xây dựng các công trình vĩ đại theo trí tưởng tượng của riêng bạn.
Dưới đây là một số hình ảnh trong tựa game Minecraft mà mình đã tải về máy tính của mình và vào chơi trải nghiệm thử bạn có thể tham khảo trước khi tải. 100% cài đặt thành công nha!
Một số hình ảnh trong game Minecraft
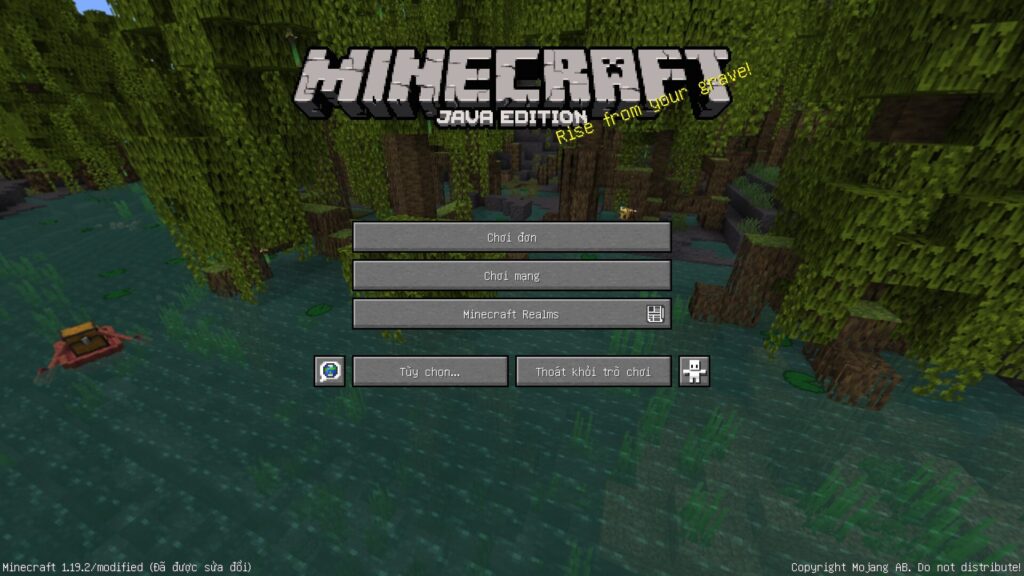
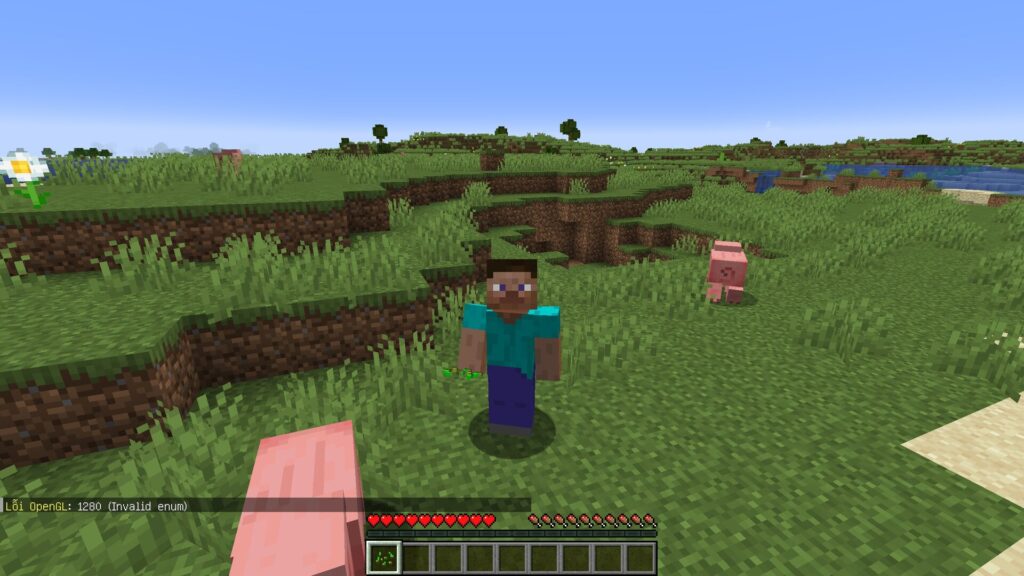
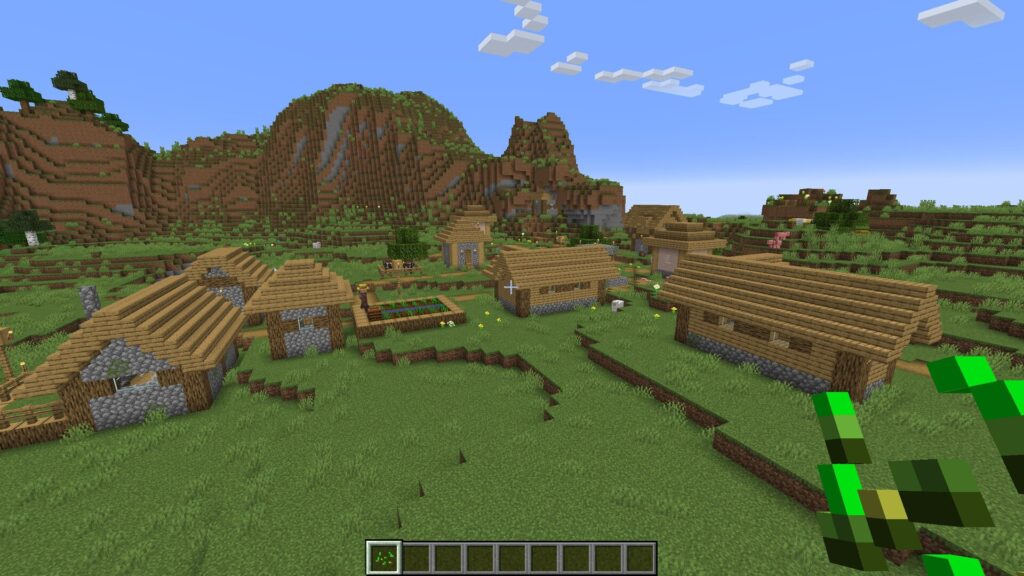
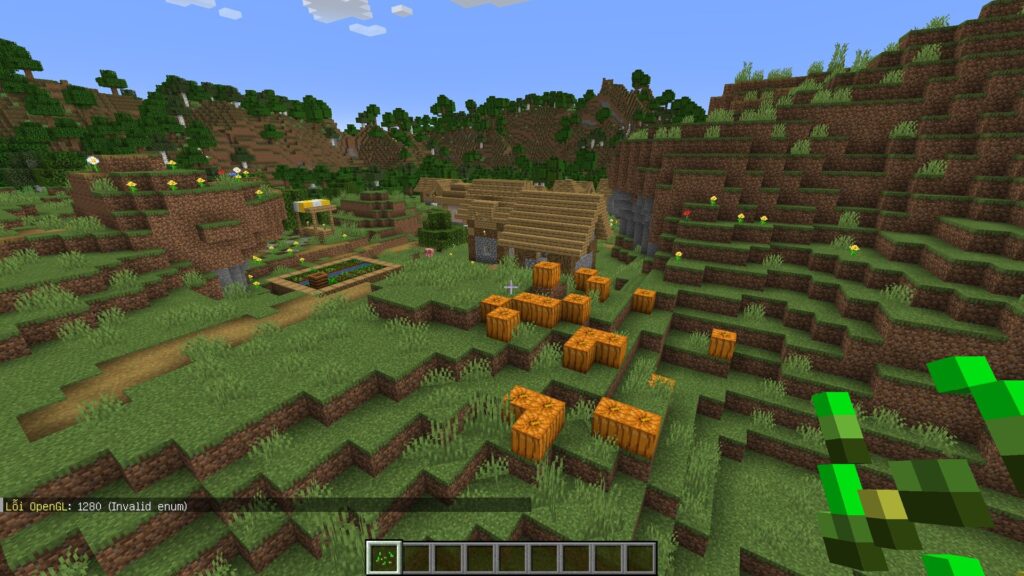
Hướng dẫn tải và cài đặt Minecraft bằng hình ảnh
Bên trên là một số hình ảnh trong game Minecraft mà mình đã vào chơi và chụp lại đảm bảo các bạn tải về và cài đặt thành công 100%. Giờ thì mình sẽ hướng dẫn các bạn cách tải game Minecraft miễn phí phiên bản mới nhất với TLauncher. Bạn cũng có thể sử dụng phần mềm TLauncher để đăng nhập tài khoản Minecraft bản quyền vào chơi cũng được, mình đã test vào chơi ok luôn.
Đầu tiên các bạn truy cập vào trang chủ của TLauncher tại địa chỉ https://tlauncher.org sau đó các bạn tiến hành tải phần mềm TLauncher về máy tính.
Nhấn vào DOWNLOAD TL để tải phần mềm TLauncher về máy tính.
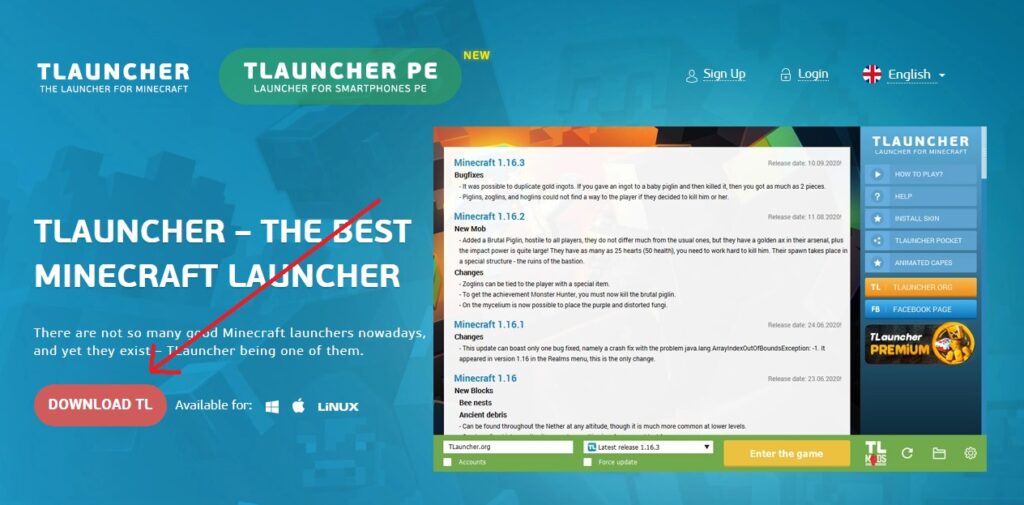
Tiếp theo các bạn chạy file cài đặt TLauncher-2.86-Installer.exe vừa tải về để tiến hành cài đặt TLauncher, bạn có thể xem ảnh bên dưới. Chọn Continue để tiếp tục.
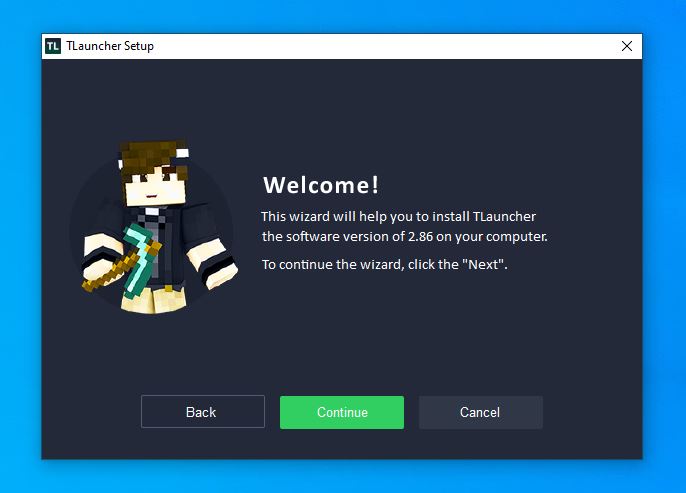
Sau khi chọn Continue các bạn chỉ việc Next -> Next đến khi nào cài đặt thành công phần mềm sẽ có giao diện như ảnh bên dưới. Tiếp tục nhập tên Accounts (tên gì cũng được) rồi chọn phiên bản Minecraft bạn cần cài đặt, sau đó nhấn Install để tiến hành cài đặt game Minecraft.
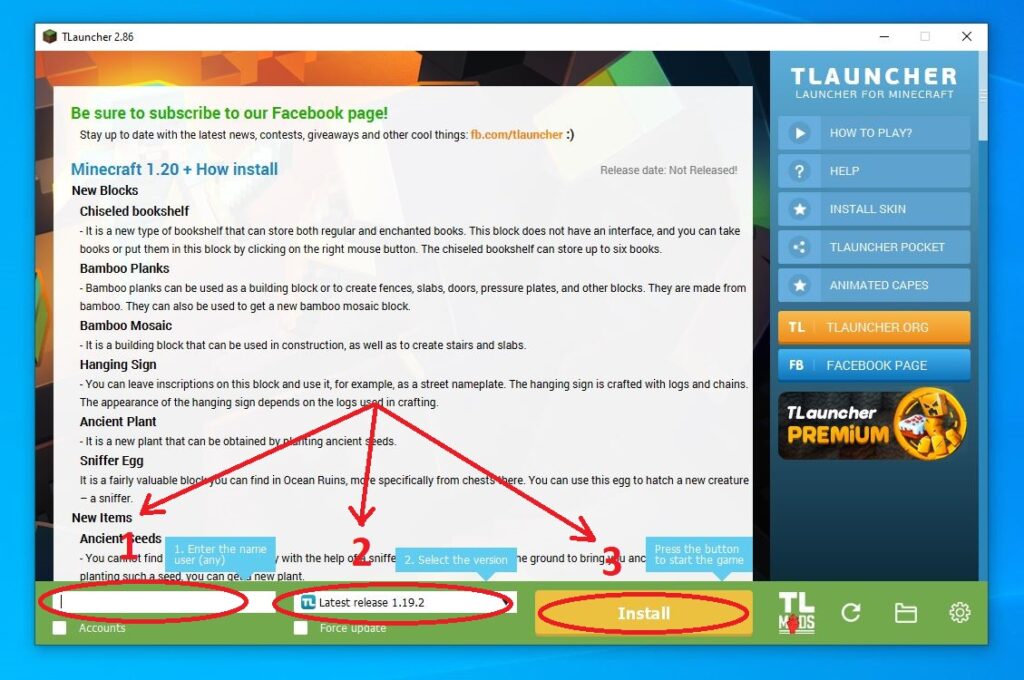
Đến đây là xem như bạn đã cài đặt thành công, chọn Enter the game để vào game chiến thôi!
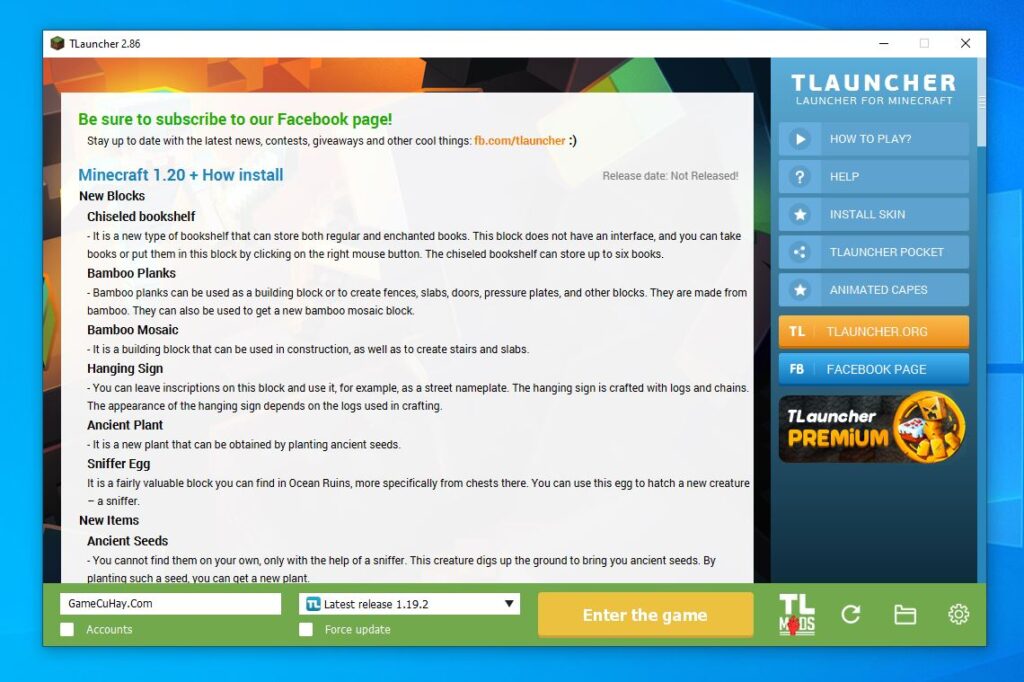
Và đây là thành quả mình đã cài đặt thành công game Minecraft miễn phí trên máy tính của mình.
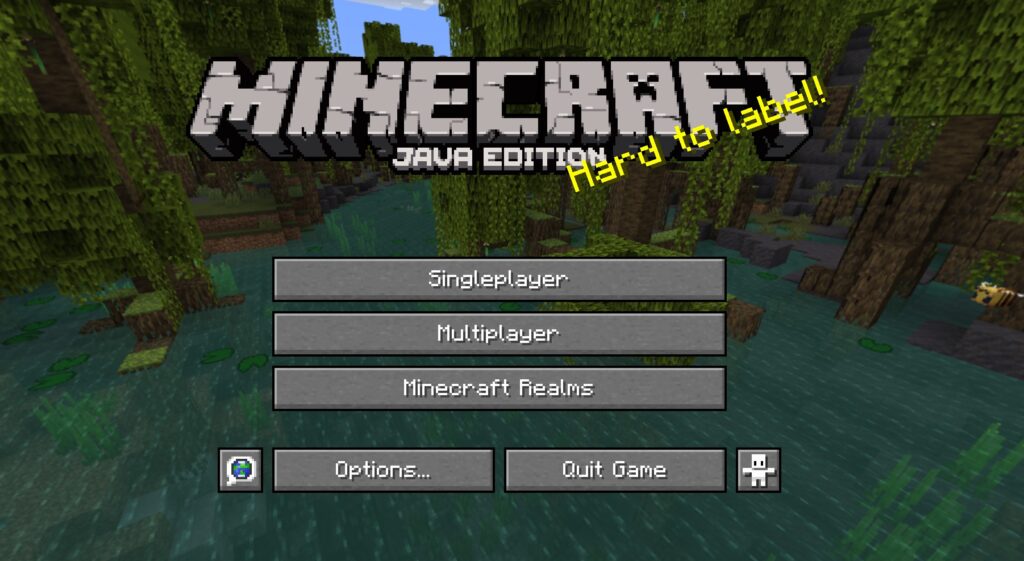
Lưu ý cho bạn khi cài đặt Minecraft, vì Minecraft được viết bằng ngôn ngữ Java nên máy tính bạn cần cài đặt Java mới có thể chơi được Minecraft. Nếu máy tính của bạn chưa cài đặt Java bạn có thể vào đây để tải phiên bản Java mới nhất cho máy tính. (https://java-for-minecraft.com/vi/)
Chúc các bạn tải và cài đặt game Minecraft thành công.


ad cho em hỏi máy em window 7 32 bit 2 gb ram chơi được không ad ?
khog dc dau may qua yeu ban oi
ra thêm nhiều game nữa đi ad chứ web ít game quá
lúc em vô map nó cực ở 0% hoài ko vô đc